How To Transfer Photos From Iphone To Samsung Phone – is the article you’re searching for. Hopefully, you can find information related to How To Transfer Photos From Iphone To Samsung Phone here, all of which we’ve summarized from various reliable sources.
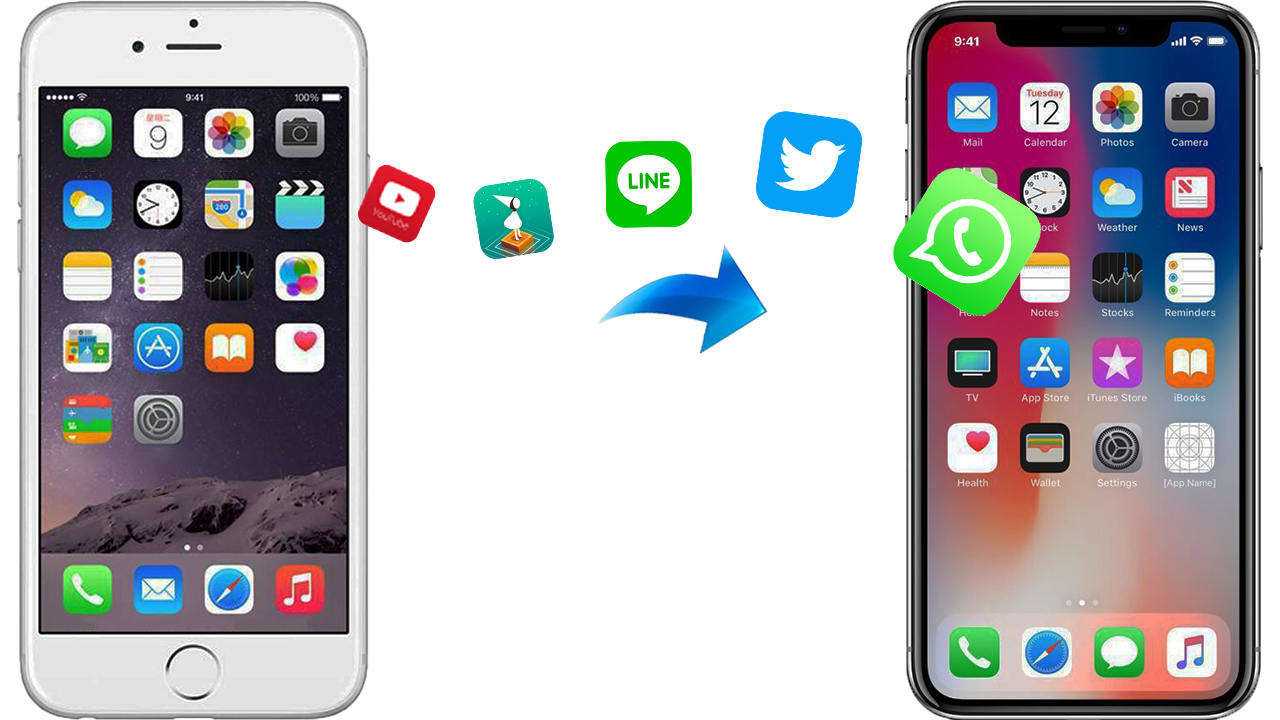
How to Transfer Photos from iPhone to Samsung Phone: A Comprehensive Guide
In today’s digital age, our smartphones have become repositories of precious memories. We capture countless photos on our iPhones, documenting our lives and special moments. However, when it’s time to upgrade to a new Samsung phone, the thought of transferring those cherished photos can feel daunting. Fear not! I’ve embarked on a quest to guide you through the effortless process of transferring photos from iPhone to Samsung phone, ensuring a seamless transition of your digital keepsakes.
Before we dive into the technicalities, let’s acknowledge the significance of preserving our photographic memories. Whether it’s a first smile, a family vacation, or a breathtaking sunset, each photo holds a piece of our story. By safely transferring these images to your new Samsung phone, you’ll safeguard your cherished moments for years to come.
Smart Switch: The One-Stop Solution
Samsung has thoughtfully designed Smart Switch, a user-friendly app that streamlines the data transfer process between different devices. It supports a wide range of file types, including photos, videos, contacts, and messages.
To initiate the transfer using Smart Switch, you’ll need to download and install the app on both your iPhone and Samsung phone. Once installed, simply follow these steps:
- Launch Smart Switch on both devices.
- On your iPhone, grant Smart Switch access to your photos.
- On your Samsung phone, select “Receive data” and choose “iPhone” as the transfer source.
- Establish a connection between the devices via Wi-Fi or USB cable.
- Select the data you wish to transfer, including photos.
- Initiate the transfer process and monitor its progress on both devices.
Google Drive or iCloud: Cloud-Based Options
If you prefer cloud-based solutions, Google Drive and iCloud offer convenient ways to transfer photos between iOS and Android devices. Here’s a breakdown of both methods:
Google Drive:
- Upload your photos to Google Drive from your iPhone.
- On your Samsung phone, install the Google Drive app and sign in with the same account you used to upload the photos.
- Access the photos in Google Drive and download them to your Samsung phone.
iCloud:
- Enable iCloud Photo Library on your iPhone.
- On your Samsung phone, install the iCloud app and sign in with your Apple ID.
- Choose “Photos” in the iCloud app settings.
- Select “Download and Keep Originals” to download the photos to your Samsung phone.
Direct Transfer via USB Cable (iOS 12 or Earlier)
For those with devices running iOS 12 or earlier, a direct transfer via USB cable is an additional option:
- Connect your iPhone to your Samsung phone using a USB cable.
- On your iPhone, grant access to your photos when prompted.
- On your Samsung phone, open the “My Files” app.
- Navigate to the “Internal storage” folder.
- Locate the “DCIM” folder and copy the photos to your desired location on your Samsung phone.
Expert Tips for a Seamless Transfer
To ensure a smooth and successful transfer, consider these expert tips:
- Back up your photos before initiating the transfer: This is a crucial step to protect your memories in case of any unexpected interruptions or data loss.
- Connect both devices to a stable Wi-Fi network: A strong internet connection will expedite the transfer process and minimize the risk of errors.
- Use a high-quality USB cable: If opting for a USB cable transfer, ensure you use a reliable and undamaged cable to prevent data corruption.
- Monitor the transfer progress: Keep an eye on the progress bars on both devices to ensure the transfer is proceeding as expected.
Frequently Asked Questions
Q: Is it possible to transfer HEIC photos from iPhone to Samsung phone?
A: Samsung phones do not natively support the HEIC image format. You can convert the HEIC photos to JPEG format before transferring them or use a third-party app that supports HEIC files.
Q: Can I transfer photos from iPhone to Samsung phone wirelessly?
A: Yes, you can use the Smart Switch app, Google Drive, or iCloud to transfer photos wirelessly between your iPhone and Samsung phone.
Q: What if I encounter errors during the transfer process?
A: If you encounter any errors, try restarting both devices and restarting the transfer process. Ensure that you have sufficient storage space on your Samsung phone and a stable internet connection.
Conclusion
Transferring photos from iPhone to Samsung phone is a straightforward process, made effortless with the available options. Whether you choose Smart Switch, Google Drive, iCloud, or direct USB transfer, you can seamlessly preserve your precious memories on your new device.
As you embark on this technological journey, I encourage you to take the necessary steps to safeguard your digital treasures. By following the outlined methods and incorporating the expert tips, you’ll ensure a smooth and successful transfer of your cherished photos.
Are you eager to embrace this new adventure and transfer your photos to your Samsung phone? Share your experiences and any additional tips you may have in the comments below!

Image: www.youtube.com
How To Transfer Photos From Iphone To Samsung Phone has been read by you on our site. Thank you for your visit, and we hope this article is beneficial.